Being able to download music and use as ringtones on iPhone can be a big task. Thankfully, services like Audiko.net makes the process way much easier for iOS devices like the iPhone and the iPad.
To be honest, the iOS 8 (now iOS 11) operating system is sleek and quite easy to work with but it comes with a whole lot of limitations that sorta piss me off.
I have been using an iPhone device for a while now and although the experience has been pretty cool, the limitations just turn me off.
For example, you can’t share a picture or a video directly from the photos or video folder to Instagram unless you go through the Instagram app.
Most people, may not know how to go about that but perhaps, maybe I will need to write about that in subsequent posts.
When it comes to using a smartphone, I am sure you would like to use the music of your choice as a ringtone for your smartphone device. You wouldn’t want to go around with those boring sounds that come with an iPhone device or an iPad.
For Android devices, you can simply set a song on your music library as your preferred ringtone but that’s not the case for an iPhone or an iPad device. It’s sorta more complicated.
How Does Audiko.net Works?
Audiko.net is one online source that has come to the rescue. I have been able to use a song from my favorite artist as my ringtone as the website has loads of songs from different artists in its database.
If you’d like to use your own song, you can upload it to the Audiko.net website and set the part from the song you’d like to use. Please be sure to stick to a 30 seconds play time because that’s what works.
How To Set Songs From Audiko.net As Ringtone On iPhone or iPad
It’s quite Simple. However, it is necessary you have access to a computer in other to make the process easier.
Steps To Download, Install and Use Songs as Ringtone on iPhone
Step #1. Make sure you have iTunes installed and running on your computer.
Step #2. Connect your iPhone device or iPad device to your computer using its USB cable and iTunes software should automatically launch on the computer.
Step #3. Synchronize your iPhone or iPad to your computer from the iTunes software. If you are NOT using iTunes and your device together for the first time, synchronizing is done automatically when the device is connected and the iTunes software launches itself.
Step #4. Visit Audiko.net and download any ringtone of your choice. Make sure you download the iPhone format which is in m4r extension because that’s the only tone format iOS recognizes.
Downloading the MP3 format won’t work.
Step #5. When the download is complete, navigate back to the iTunes software. Under the My Music Page, Press the ctrl + O keys and search for the newly downloaded m4r file.
Step #6. Add it to the My Music library under iTunes and on the iTunes software, click on the three dots (…) next to the newly added file and choose to add it to your iPhone or iPad device.
Step #7. When done, disconnect your iPhone or iPad device from the USB port and go to settings On your iPhone or iPad device. Under settings, scroll down to sounds, Tap on ringtone, and choose your newly added song as your preferred ringtone.
It’s that simple! Audiko.net works just fine for me and there are loads of music Ringtones you can download from the website.
Hope this helps in helping you use customs songs as ringtones rather than the default or having to buy from iTunes Store.




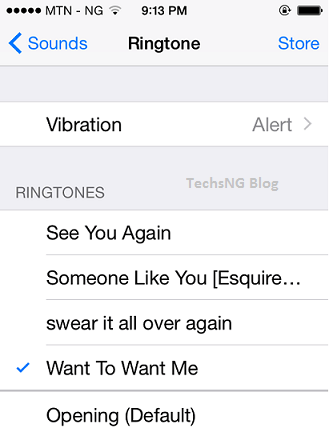








Leave a Review